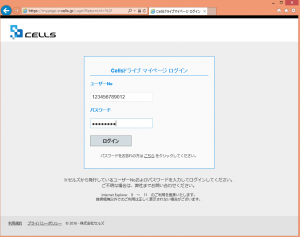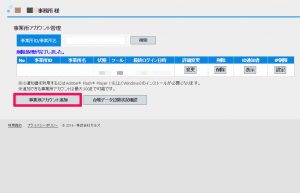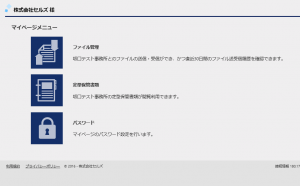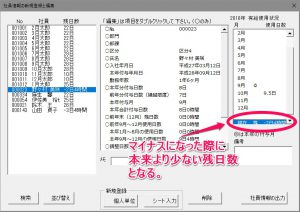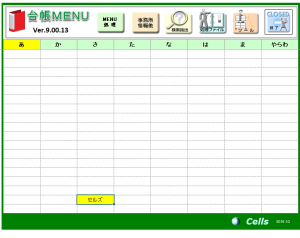管理画面から「顧問先ページ」の開設を
Cells:昨日は、設定お疲れ様でした。いかがでしたか?
Aさん:慣れないことは疲れます。もう心が折れそうです…。
Cells:今日明日でバッチリ使えるようになりますので、もう少し、頑張りましょう!年末に差し掛かる前に、早めに取り掛かっておくことで、後々楽になりますから(^^)
Aさん:そうですよね、あと少しですね。
Cells:今日は「顧問先編」なので、ちょっと頭を切り替えて進めていきますね。
では、台帳を開いてください。昨日の「管理画面」を開きましょうか。「Cellsドライブ」の「マイページ」をクリックしてください。

Cells:そうなんです、次回以降はここから処理してくださいね。ログインして、「事業所アカウント」をクリックしてください。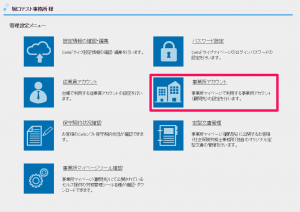
Aさん:クリックしました。「事業所アカウント追加」でしょうか?
Cells:上から順番に入力をお願いしますね。それで・・・事務所名なんですが、ちょっと注意することがありまして。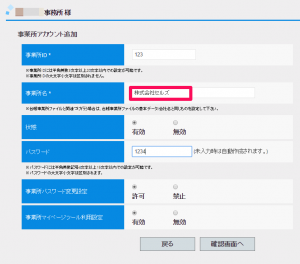
Aさん:なんでしょう?
Cells:台帳の会社情報に登録してある名称と同じにしてほしいんです。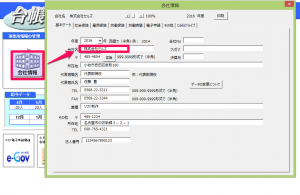
Aさん:ソフトを開かないとわかりませんね…。
Cells:ですよね。お手数ですが、いったん画面は最小化してください。台帳の最初の画面が出てきますよね。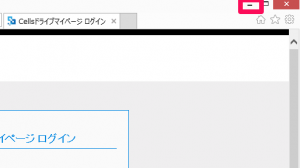
Aさん:そうですね、さっき開いてましたから。メニュー画面から事業所ファイルを開いて、「会社情報」の「基本データ」を開いて・・・。
Cells:「会社名」と同じ名前を、画面上に入れてくださいね。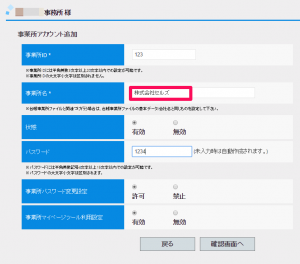
Aさん:「状態」や「事業所パスワード変更設定」「事業所マイページツール利用設定」はどうしますか?
Cells:状態は「有効」にしてください。顧問先さんでパスワードを変更できるようにしておくなら「事業所パスワード変更設定」は「許可」にしておきましょう。
Cells:事業所マイページは、顧問先さんに「新たに使ってほしい入社連絡票や人事労務のための資料」を見せたい場合は「有効」にしておきましょう。
Aさん:いや、私は独自の人事労務資料を作って顧問先に渡しているからね。新たな書式を見られても困るんだよ。
Cells:失礼しました。それなら、「無効」がいいですね。最後に、「確認画面へ」をクリックしましょう。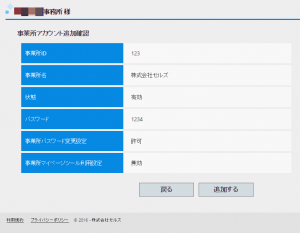
Cells:「追加する」をクリックして、作成が完了です。「戻る」をクリックしましょうか。
Aさん:クリックしました。あ、名前が表示されてます!
Cells:できましたね。では、ID通知書の「表示」をクリックします。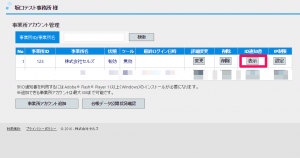
Aさん:クリックしました。なにか処理に時間がかかってますよ。
Cells:顧問先さんへお渡しする情報を表示しているんですよ。表示されたら、印刷しましょう。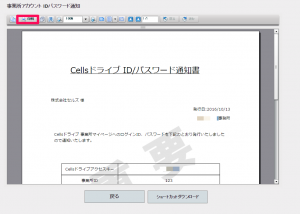
Aさん:印刷されてきました!これを、どう顧問先さんに案内すればよいのでしょうか?
Cells:では、ここからは顧問先さんに処理してもらう想定で、ご案内していきますよ。
顧問先に「マイページ」を開いてもらいましょう
Cells:インターネットエクスプローラーを開いて、紙に書いてある「ログインURL」を入れてみてください。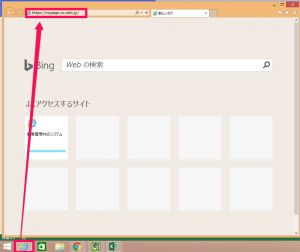
Aさん:なんだか前に見たのとよく似た画面が出てきましたが・・・。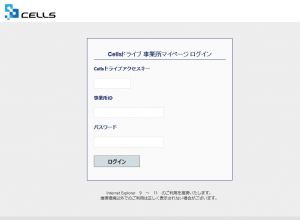 Cells:社労士事務所側の管理画面とはちょっと違いますよ。社労士事務所ページは入力箇所が2つ、顧問先さん専用ページは入力箇所3つです。
Cells:社労士事務所側の管理画面とはちょっと違いますよ。社労士事務所ページは入力箇所が2つ、顧問先さん専用ページは入力箇所3つです。
Aさん:そういえば、そうかもしれません。
Cells:紙の真ん中に書いてある、3つの情報を画面上に入れて、ログインしましょう。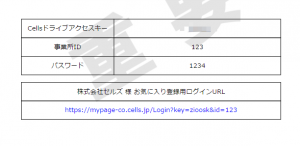
Aさん:また、昨日見たのと似た画面が出てきましたが・・・。「同意する」でよいのでしょうか?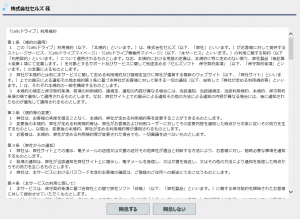
Cells:そうですね。画面は変わりましたか?
Cells:現状はそうですね。最大で5つ表示されます。つまり、2つ表示されていない理由があるわけです。
一つは、今日の設定で、書式を表示しないよう「ツールを無効」にしましたよね?
Aさん:しました!
Cells:それで、アイコン表示が減っているのがひとつです。
Aさん:なるほど…。書式は表示させたくないので、それはそれでいいんです。
Cells:ですよね。あともう一つは、顧問先に個人情報を公開したり、入退社を連絡する入り口の設定をまだしていないからです。
Aさん:まだ設定があったんですね…。でも、それができると、各種連絡は紙でやり取りしなくても、クラウドを利用してできるんですよね。
Cells:そうですよ。本当は、セットで処理しておきたい操作が少しだけ残っていますが、明日ご案内する処理とセットでお話しますね。その方が楽ですから。
Aさん:助かります!