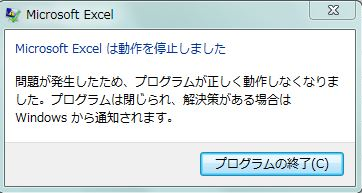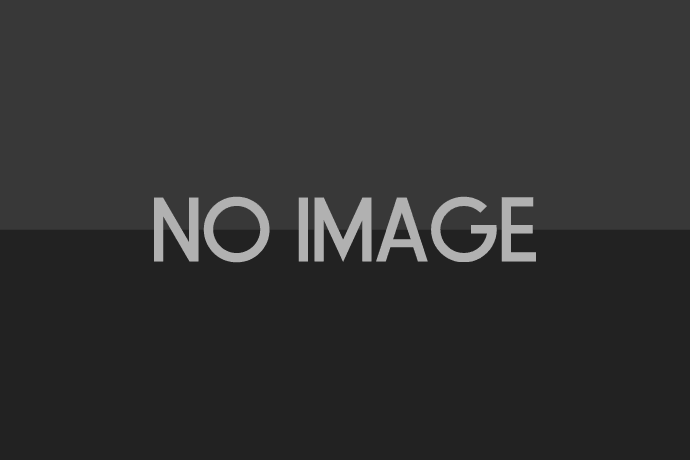30DaysProgramもいよいよ終盤に差し掛かりました。
これまでは「台帳」の使用方法についてお話ししてきましたが、
本日はもしもの時の対応方法についてご案内致します。
パソコンを使って業務をしていると、ソフトの動作が極端に遅くなったり
ソフトが突然「強制終了」してしまう場合があります。
原因はメモリが不足していたり、内部でエラーが発生してしまったり
いろいろ考えられますが、Excelも他のソフトと同様、強制終了してしまうことがあります。
Excelが強制終了してしまうと「台帳」も一緒に強制終了してしまうので、
すぐに「台帳」を再起動したくなりますが、ちょっと待ってください。
実は、Excelが強制終了した後に「台帳」を起動するには、注意が必要です。
Excelが強制終了した場合、Excelが自動でファイルを回復してくれる場合があるのですが
「台帳」ではExcelが自動で回復したファイルを利用することができません。
利用できない回復済みのファイルをそのままの状態にして「台帳」を開いてしまうとエラーが表示される場合があります。
強制終了した時は「台帳」を開かず「Excel」を開きます
Excelが強制終了してしまった場合は、まず「台帳」を起動する前にExcelを起動します。
Excelを起動するとドキュメントの回復が表示されるので、お使いのExcelのバージョンに合わせて下記の操作を行います。
- Excel2010をお使いの場合
-
Excelを起動すると画面の左側にドキュメントの回復が表示されますので下の「閉じる」をクリックします。
※ドキュメントの回復が表示されない場合はそのままExcelを閉じてください。
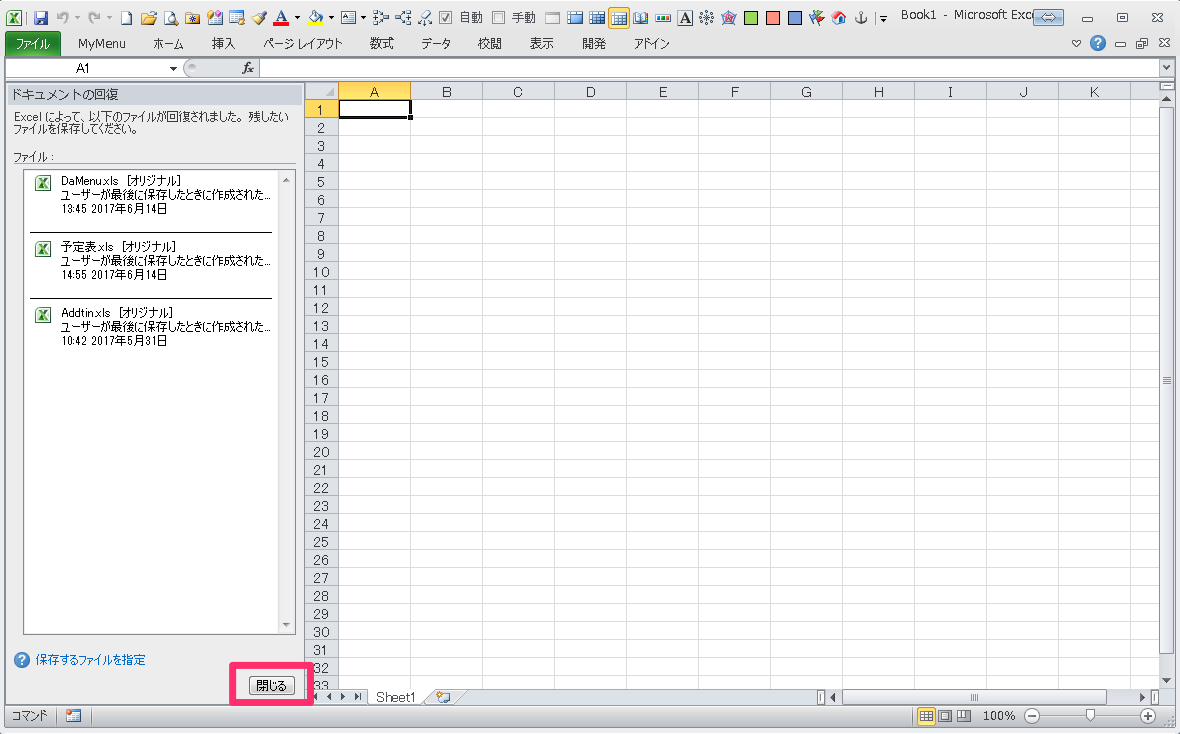
[ドキュメントの回復]作業ウィンドウには、回復されたファイルでまだ開かれていないファイルが含まれています。これらのファイルを次回Excelを起動する時に参照しますか?と表示された場合は「いいえ、必要なファイルは保存したので、これらのファイルを削除します」を選択し、「OK」をクリックします。
※下記のウィンドウが開かない場合はそのままExcelを閉じてください。
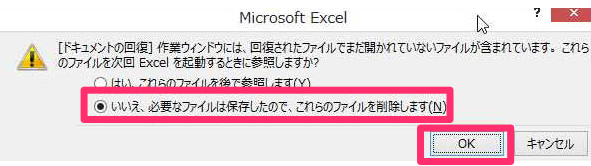
Excelの画面に何も表示されなくなったら、そのままExcelを閉じてください。
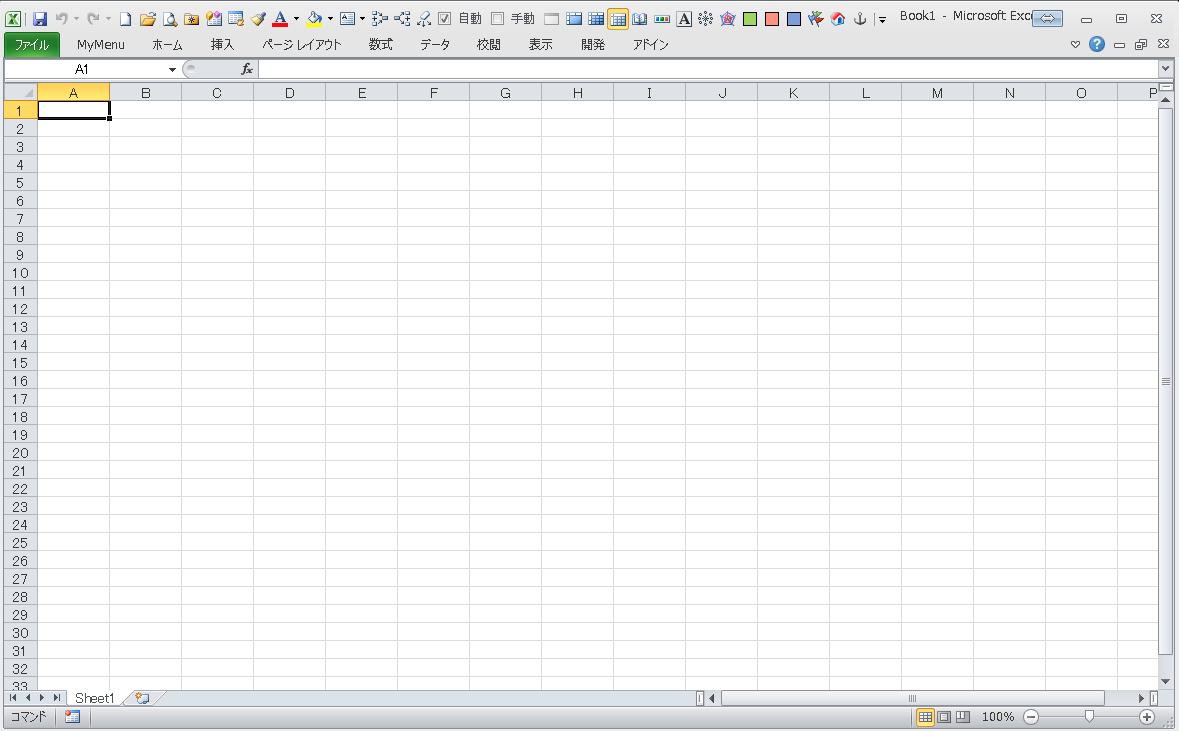
- Excel2013/Excel2016/Excel2019をお使いの場合
-
Excelを起動すると画面の左上に「回復済み」と表示されますので「空白のブック」をクリックします。
※「回復済み」が表示されない場合はそのままExcelを閉じてください。
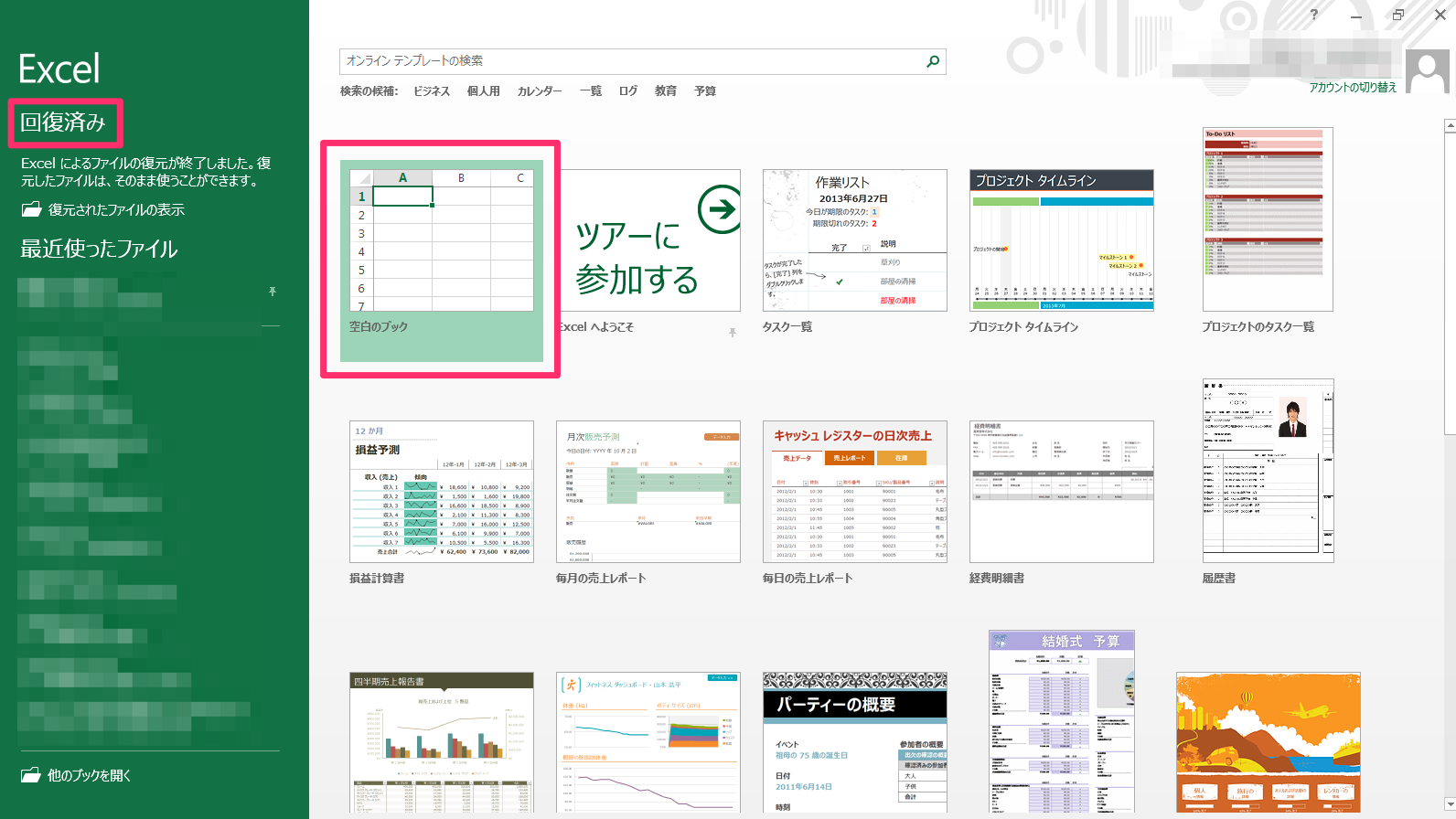
画面の左側にドキュメントの回復が表示されますので下の「閉じる」をクリックします。
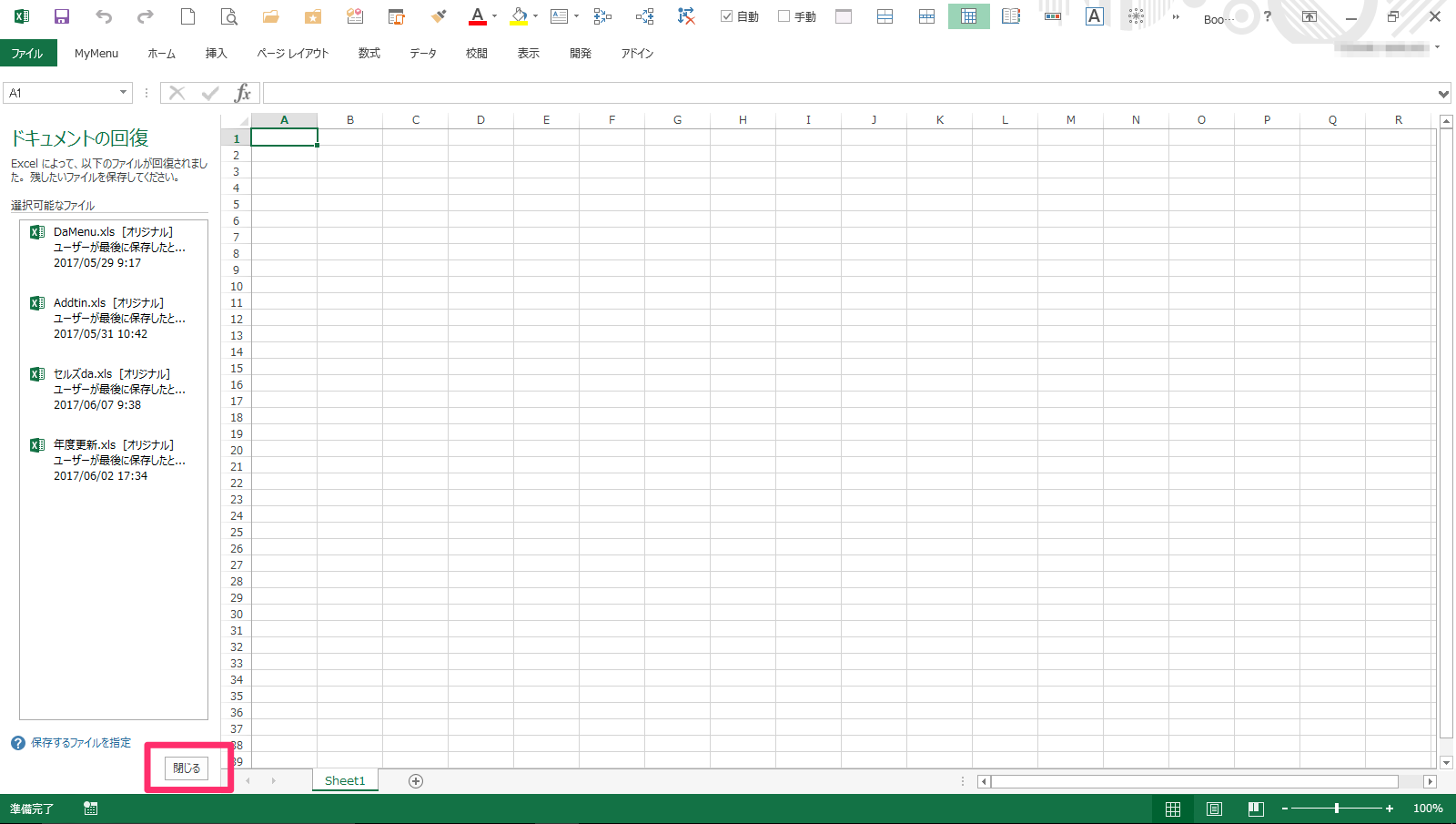
[ドキュメントの回復]作業ウィンドウには、回復されたファイルでまだ開かれていないファイルが含まれています。これらのファイルを次回Excelを起動する時に参照しますか?と表示された場合は「いいえ、必要なファイルは保存したので、これらのファイルを削除します」を選択し、「OK」をクリックします。
※下記のウィンドウが開かない場合はそのままExcelを閉じてください。
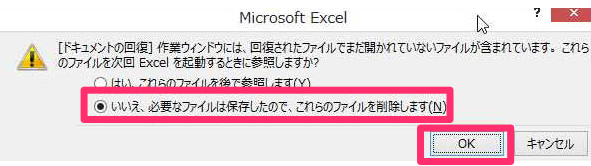
Excelの画面に何も表示されなくなったら、そのままExcelを閉じてください。
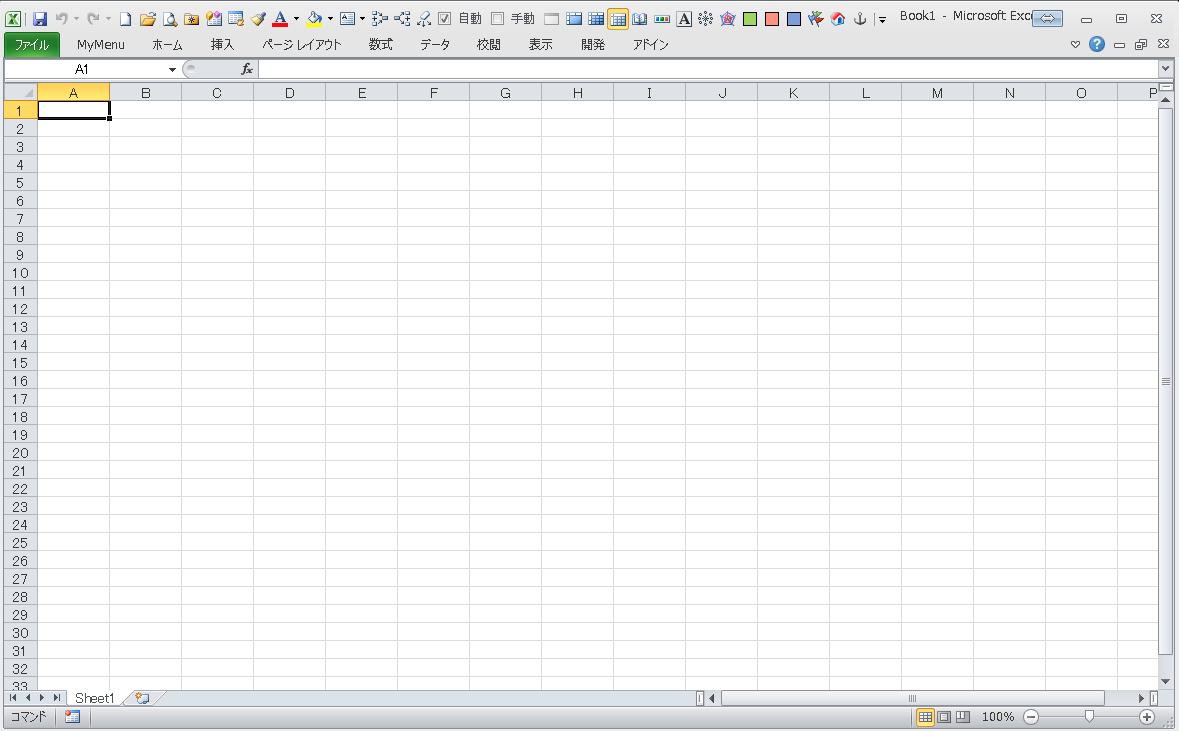
Excelを閉じた後、「台帳」を起動してください。
正常に「台帳」が起動するはずです。
本日のご案内は以上でございます。
もし、分からない点等がございましたら、お問合せフォームから、お気軽にご連絡いただければと思います。
今後とも、どうぞよろしくお願い致します。
30Days/Day28